ガリ版で作った線画をデジタルで色塗りする際、きれいに背景を消去する必要があります。
マジック消しゴムツールでも簡単に消せますが、
・何度もクリックしなければいけない…
・微妙に線の周りに白い部分が残ってしまう…
そこで編み出した方法を紹介します!
①手描きイラストをスキャン
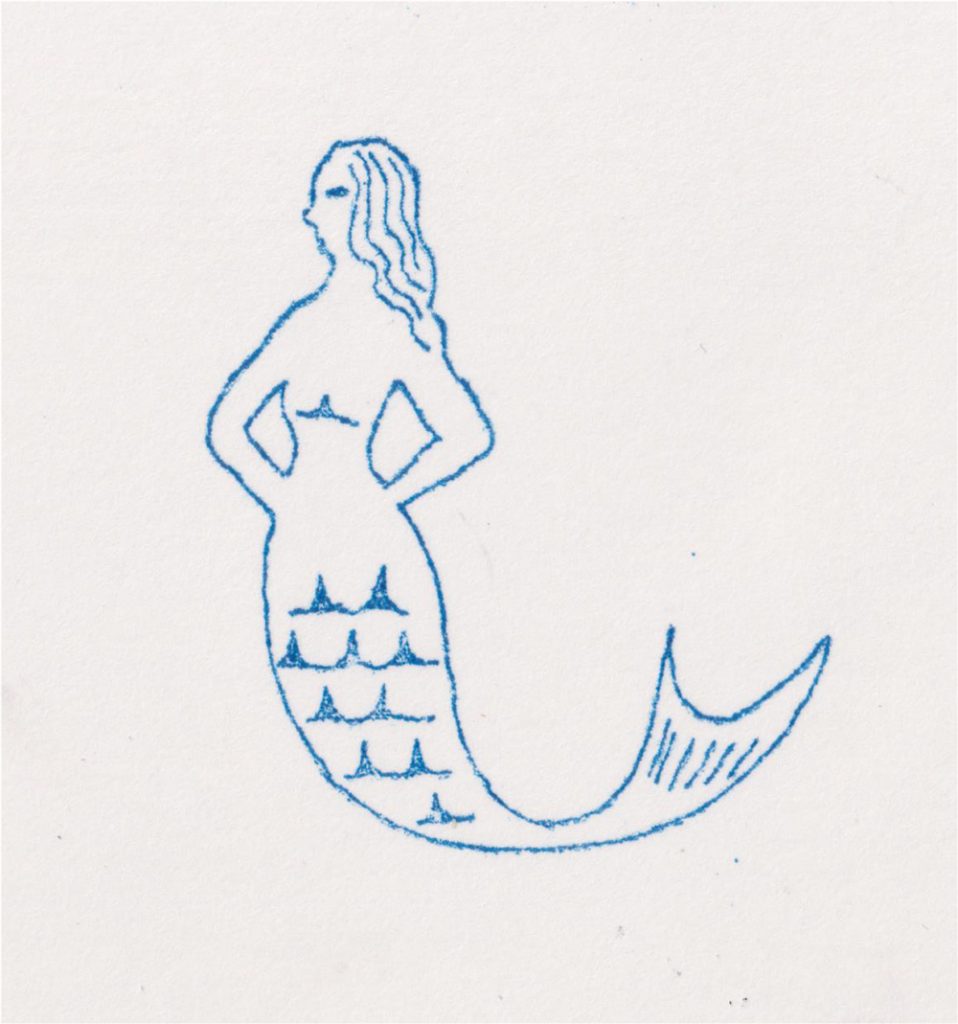
ガリ版で印刷した人魚のイラストをスキャンします。
スキャナーで通常のやりかたでスキャン。
スキャンした画像をPhotoshopで開きます。
不要な部分をトリミングツールでカットします。
②白黒2トーンに変換
「イメージ」→「モード」→「グレースケール」で画像を白黒に変換します。
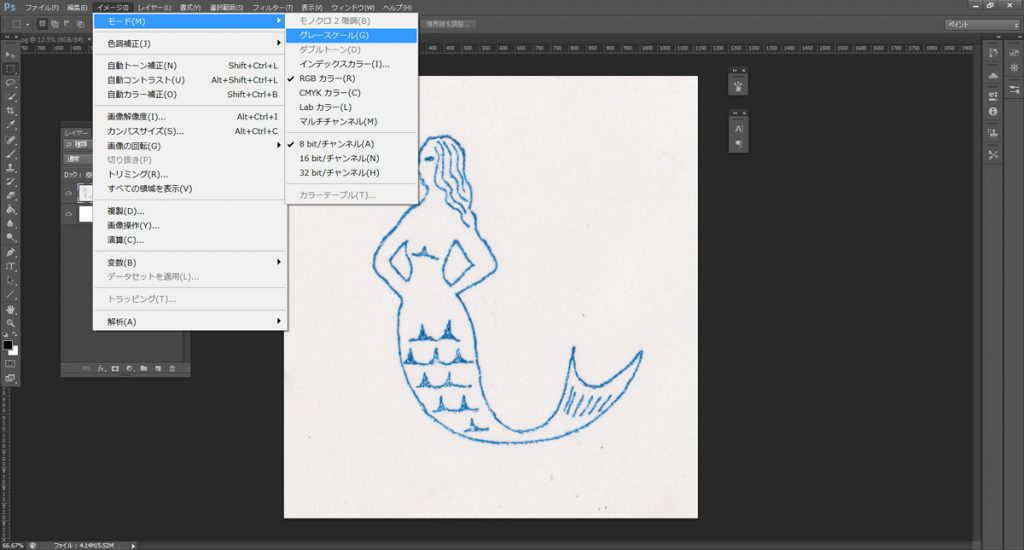
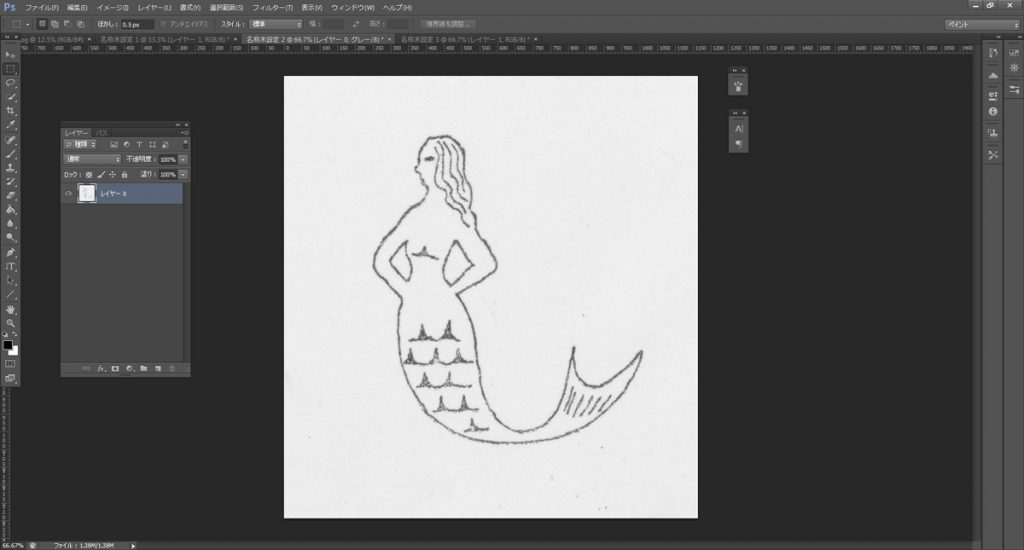
レイヤーウィンドウで「背景」レイヤーをダブルクリックし「レイヤー0」に変換します。
「イメージ」→「色調補正」→「トーンカーブ」
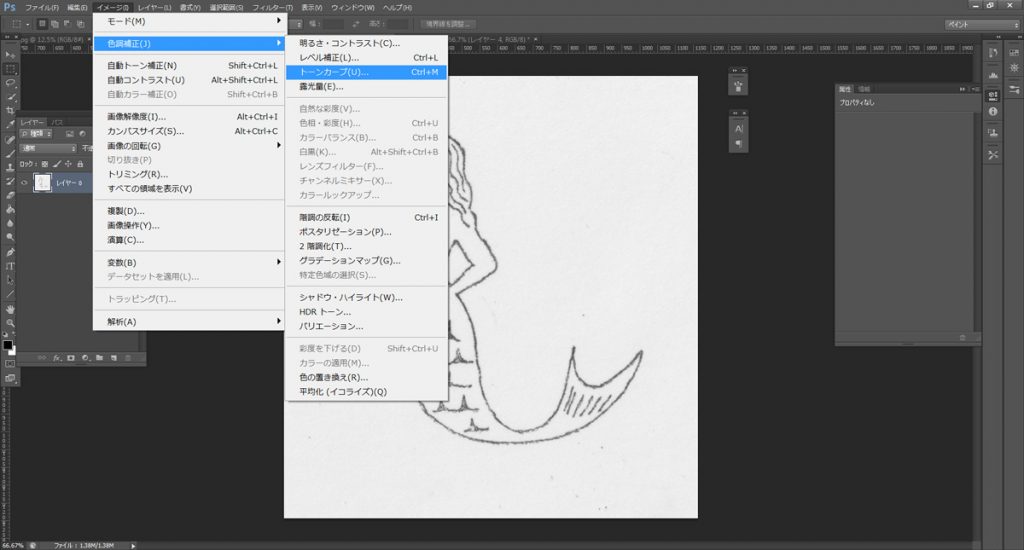
トーンカーブの両側の三角スライダーを内側に動かします。コントラストがはっきりした画像に変わります。
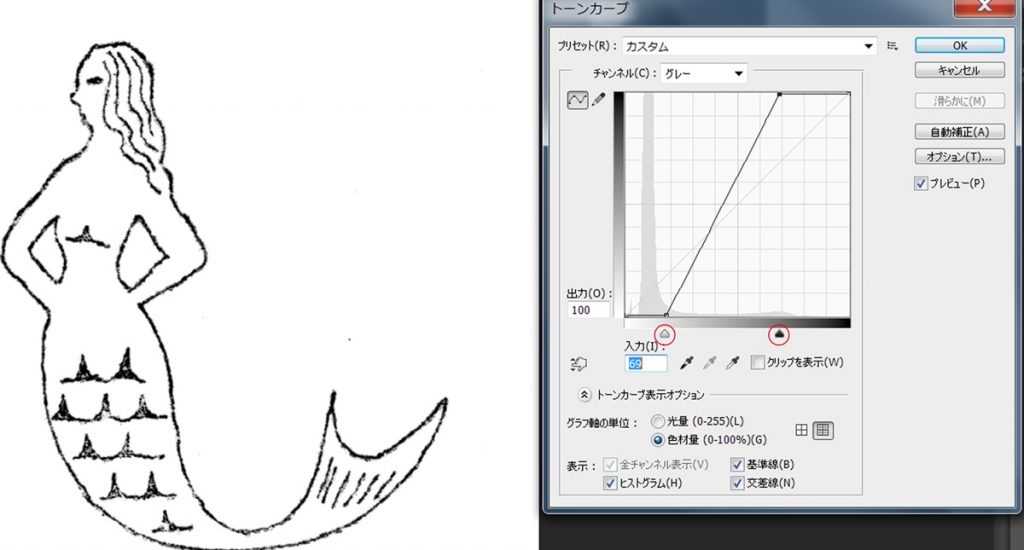
「イメージ」→「色調補正」→「2諧調化」
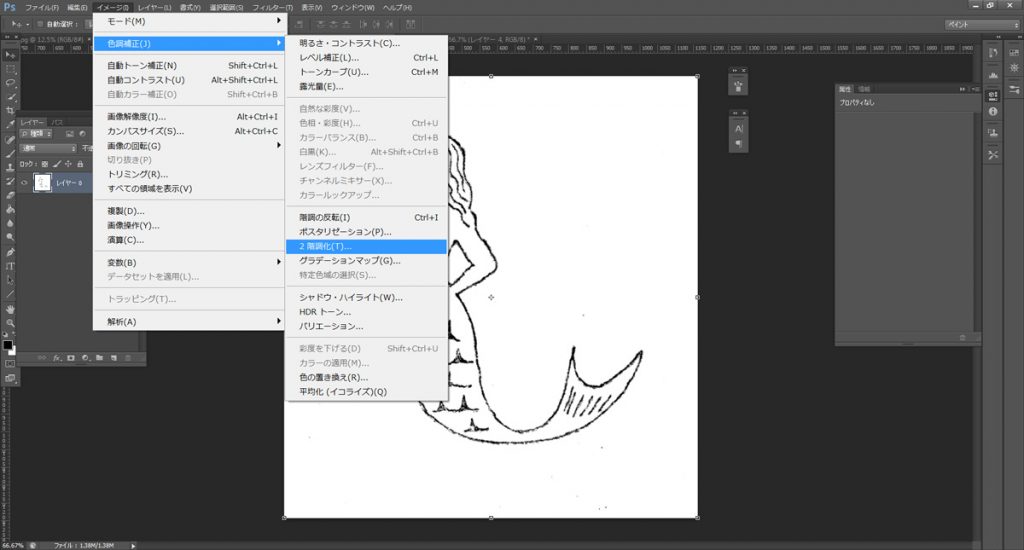
△のスライダーを左右に動かし線がきれいに見えるよう調整します。
これで白黒2諧調の画像ができました。
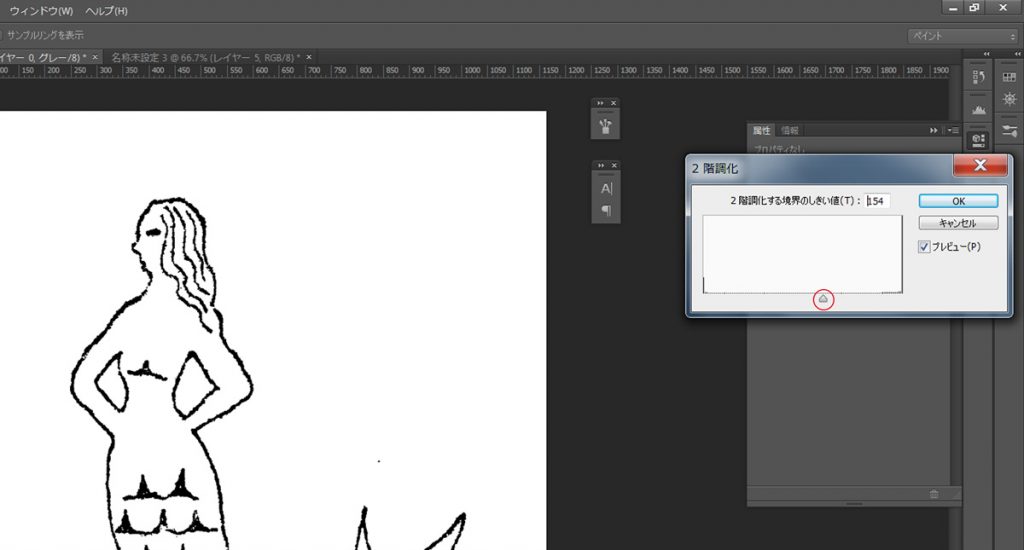
③背景を消去
「選択範囲」→「色域指定」
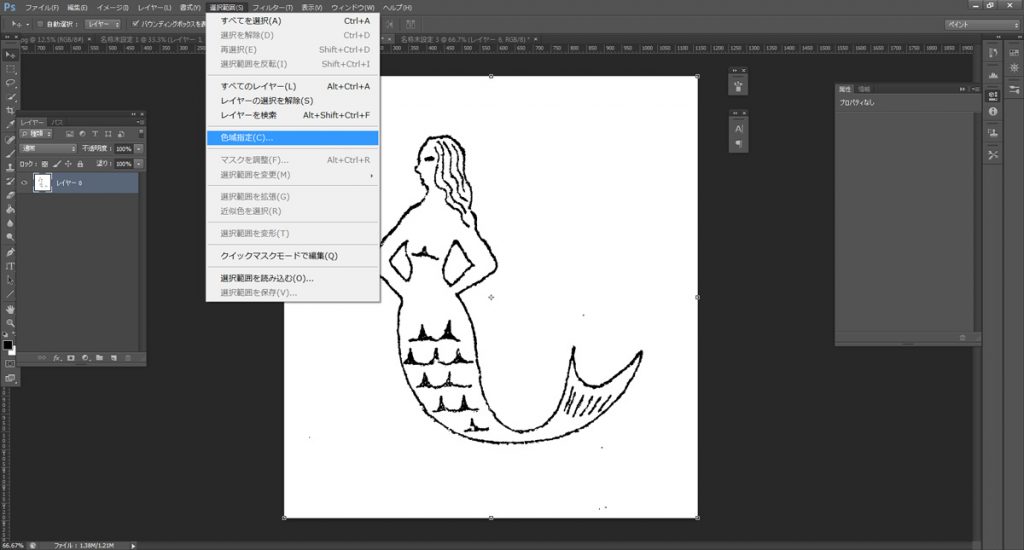
白い部分をクリック→OK
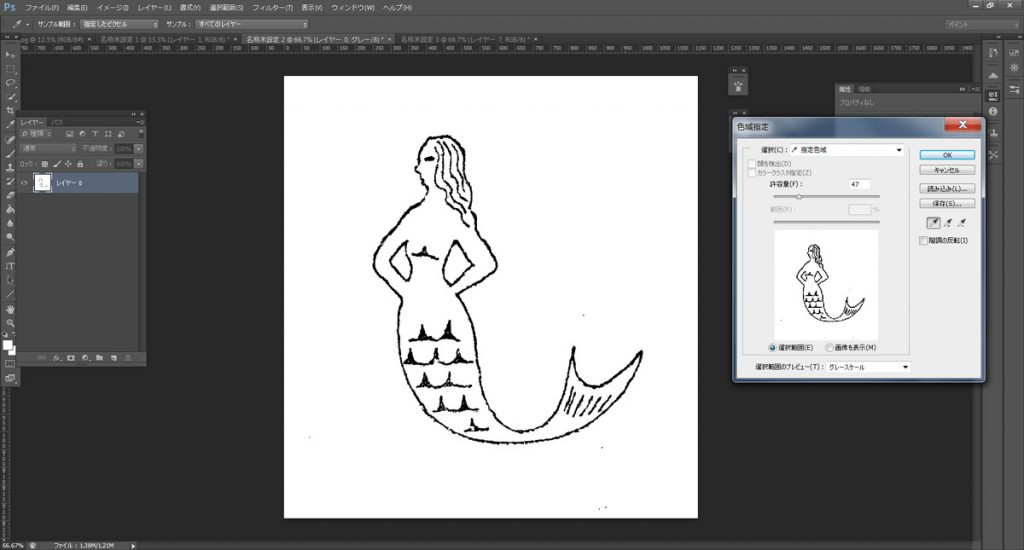
白い部分が選択されたのを確認し、「Delete」キーを押します。
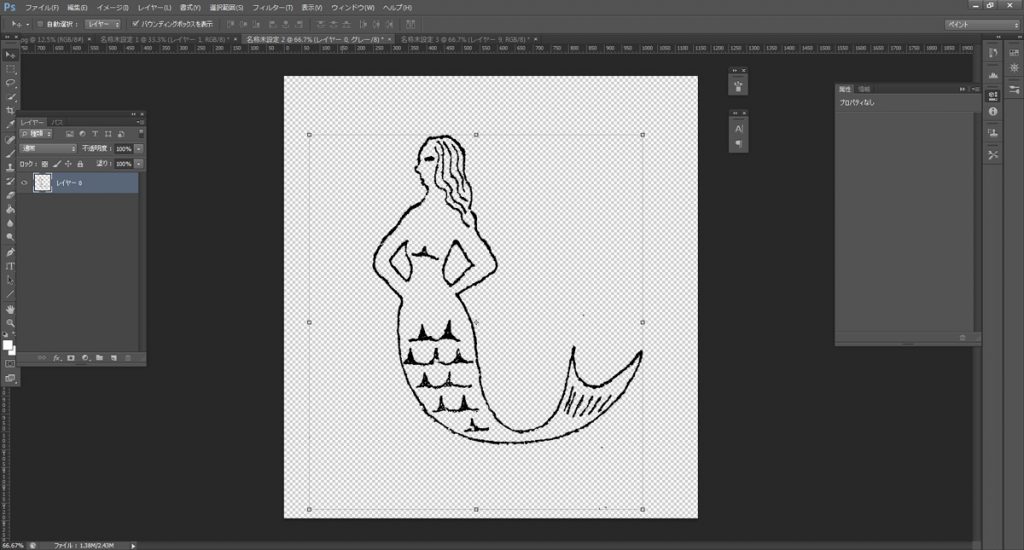




ピンバック: レトロ版画風イラストの塗り方(フォトショップ) | 手刷り印刷屋「後藤ガリ版印刷所」|福岡県うきは市|レトロなイラストの販売|印刷ワークスペース、ワークショップ|
ピンバック: 手描きイラスト画像加工➂~色の大きさや変更~ | 手刷り印刷屋「後藤ガリ版印刷所」|福岡県うきは市|レトロなイラストの販売|印刷ワークスペース、ワークショップ|