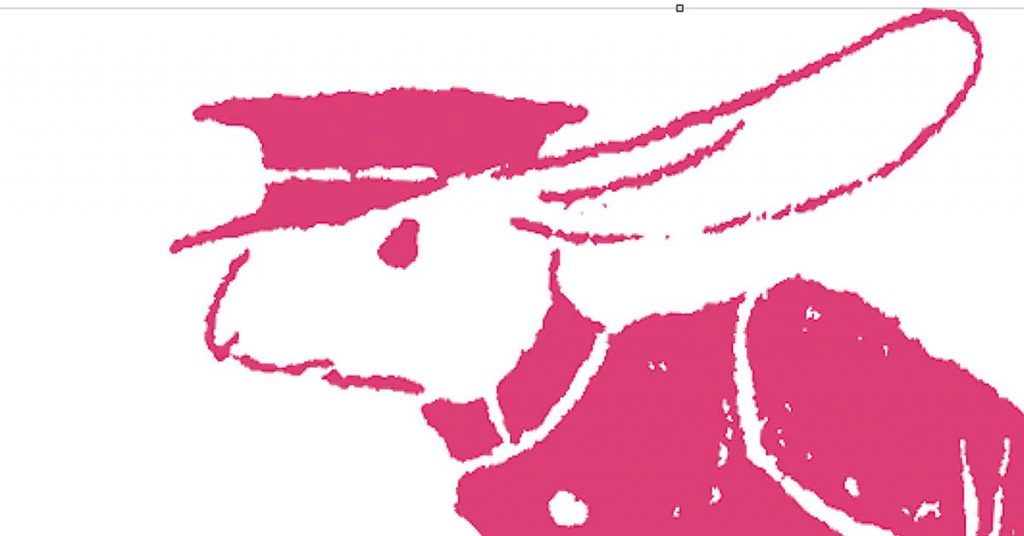私はアナログ好きの人間ですが、イラストの色や大きさを容易に変更できる!という点でやはりデジタルは便利だな~と思います。
ただ、いかにデジタルが便利といえど漫然と加工をすると、手描きの風合いが損なわれてしまうことも…。
手描きの風合いを生かした私なりの画像加工のコツを紹介します!
◆Photoshopで色の変更◆
まずは線画を一括で色変更する方法を紹介します。手描きイラストの背景をキレイにとりのぞく方法は「手描きの線画イラストの背景をきれいに消す方法(フォトショップ)」の記事で紹介しています。
色の変更はトーンカーブなどの色調補正ツールを使う場合もありますが、これには苦手な色があります。それは…
黒
です…明度・彩度ともに変更が難しいのです。私が色を変更したいときは「ダブルトーンモード」を利用します。
まずは編集したい画像を開きます。
「イメージ」→「モード」→「ブラックスケール」→「統合」→「破棄」
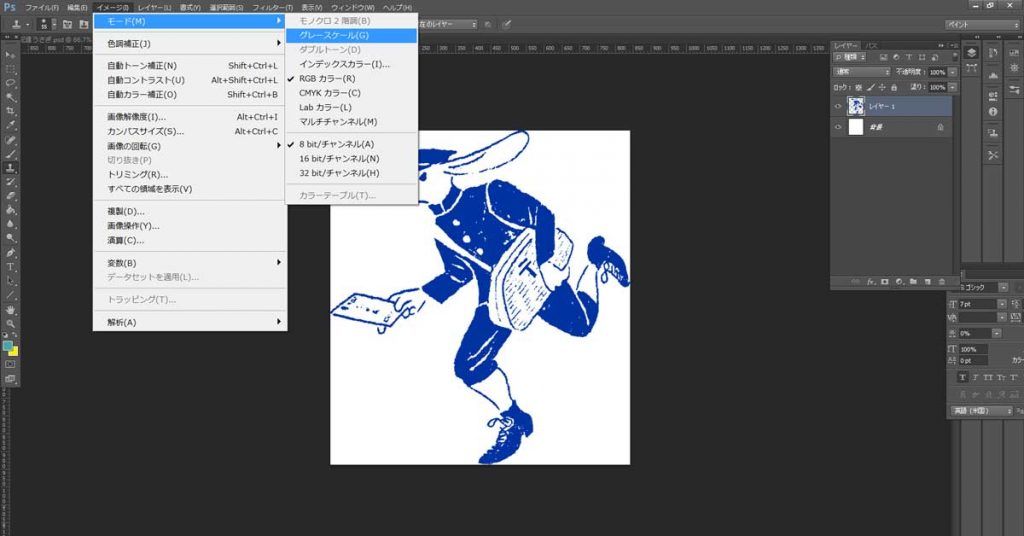
データが白黒の2階調になります。
「イメージ」→「モード」→「ダブルトーン」
でてきたウィンドウの色の窓(下記画像参照)をダブルクリックします。
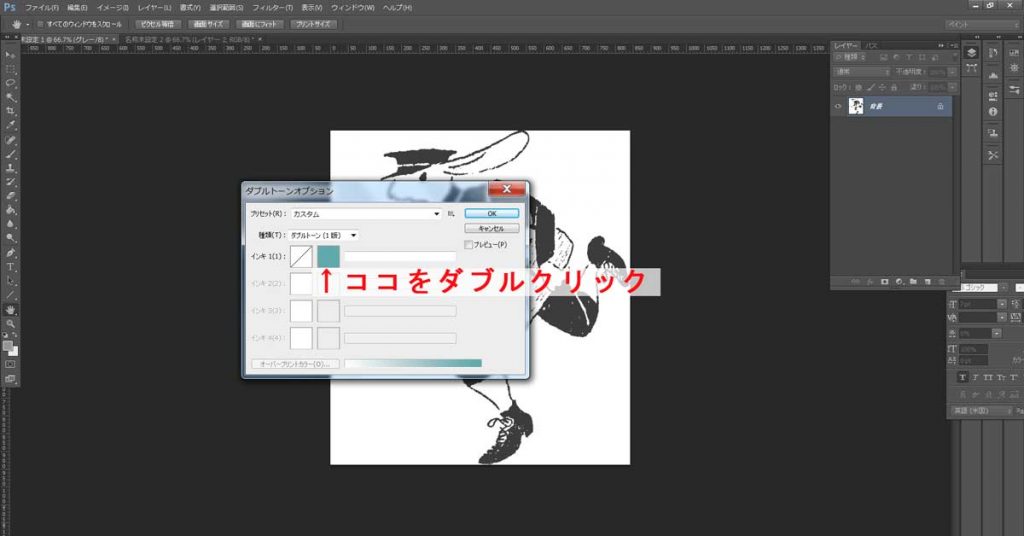
変更したい色をクリックします。
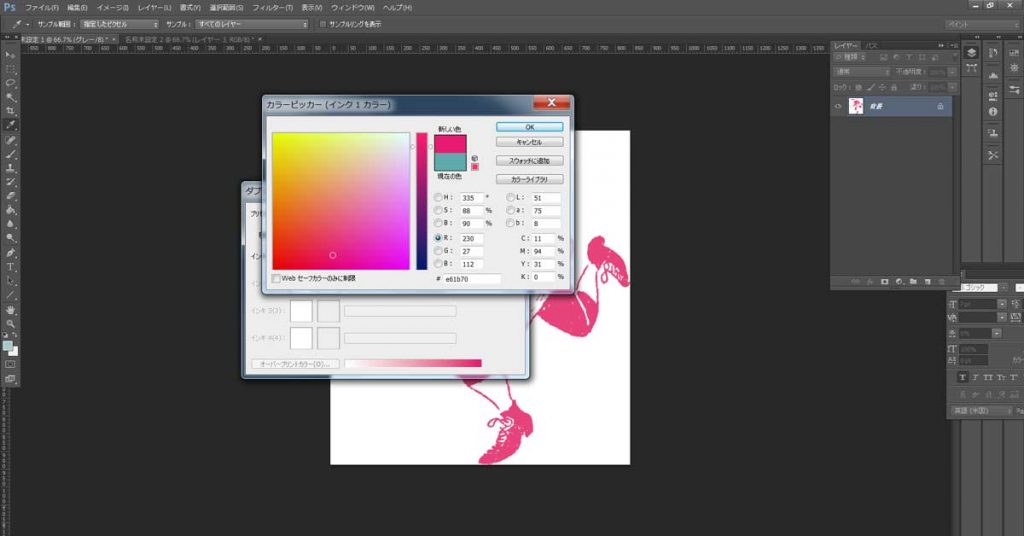
色の名前の欄に任意の名前を入力しOK。
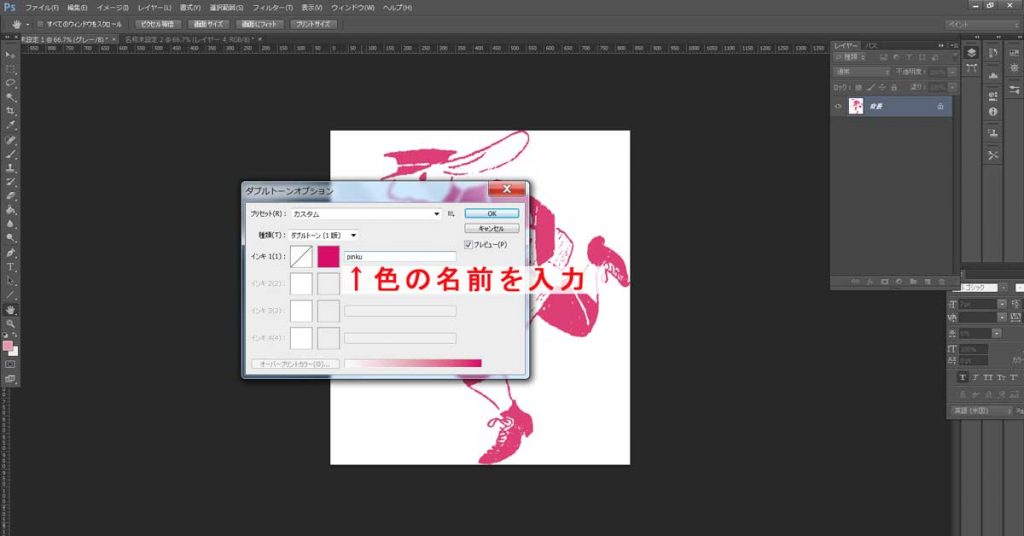
色が変更できます。
◆Photoshopで大きさの変更◆
Photoshopで背景を削除した画像を回転させたり、大きさを変えたりすると境界線がボケてしまうことがあります。

↓
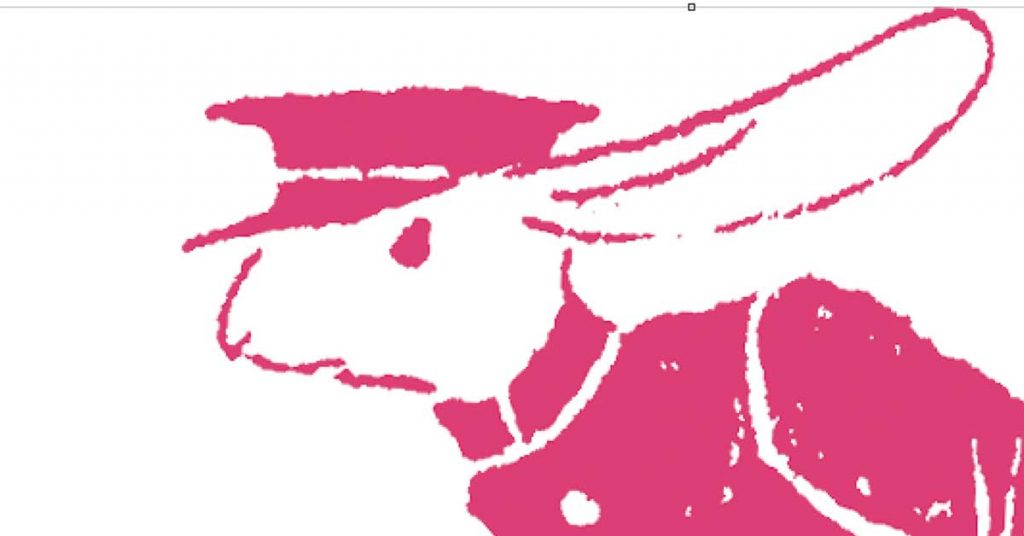
背景を削除する前に大きさや回転をかければ防げるのですが、背景無し状態で編集するほうが便利という場合も多々…。
ボケてしまったときは「フィルタ」を使いましょう。
フィルタをかけたいレイヤーを選択し、
「フィルタ」→「シャープ(強)」または「シャープ(輪郭)」